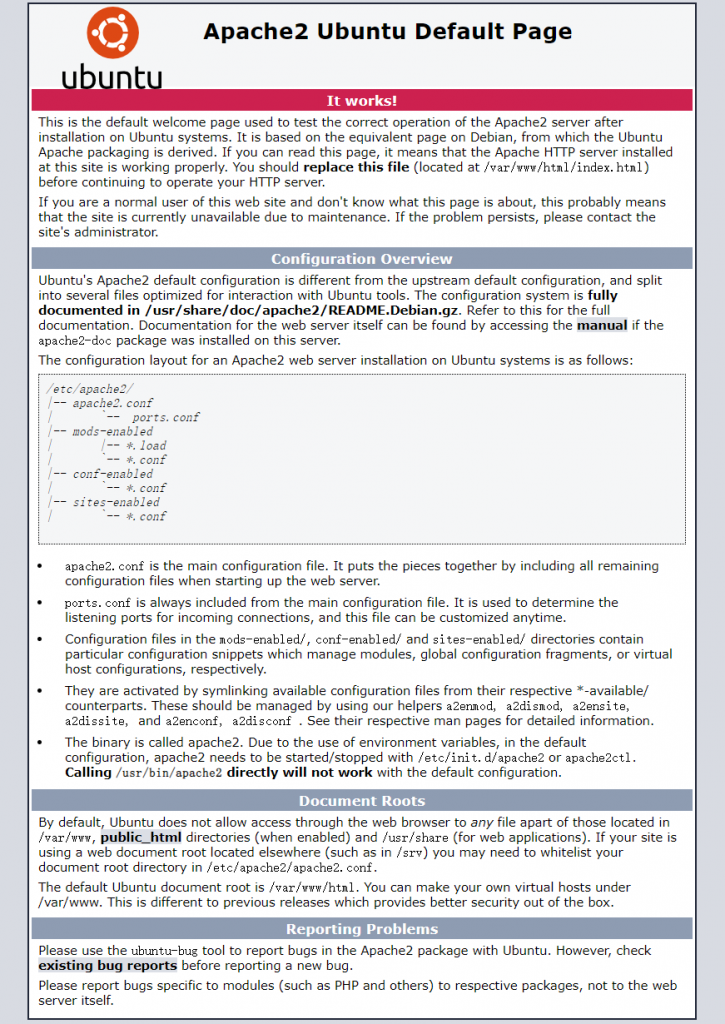作为亲身经历第一届中日围棋擂台赛的菜鸟老棋迷和1995年拥有第一台自己电脑的IT从业人员,AlphaGo出现后经历了两年多的震惊、关注、学习、羡慕,直到出现了Leela和Katago等开源围棋AI,终于能亲身享受人工智能进步带给围棋的红利。
这两年虚拟货币等火爆导致显卡缺货、价格虚高,一直不甘心溢价搭建一台性能可用的围棋AI电脑。最近显卡降价,自己又有点时间,于是搭建了种草很久的围棋AI电脑(也不是只用于围棋AI,还能PS和剪视频)。
先介绍基本系统:
硬件:Intel Core i9-12900KF + 64GB + 512GB NvME + Nvidia 3080Ti显卡
操作系统:Microsoft Windows 11 Pro X64 简体中文版
针对Nvidia 3080Ti,需要安装配置 Nvidia 的机器学习环境:显卡驱动 + CUDA +cuDNN。具体安装配置步骤如下:
1、 去Nvidia官方网站下载最新的显卡驱动程序,如:512.15-desktop-win10-win11-64bit-international-nsd-dch-whql.exe,安装。
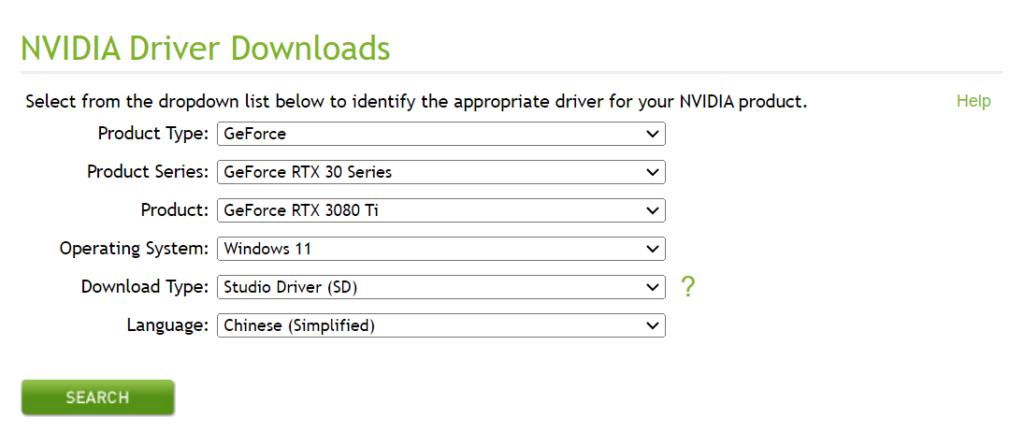
2、 去Nvidia官方网站下载CUDA安装程序:https://developer.nvidia.com/cuda-downloads
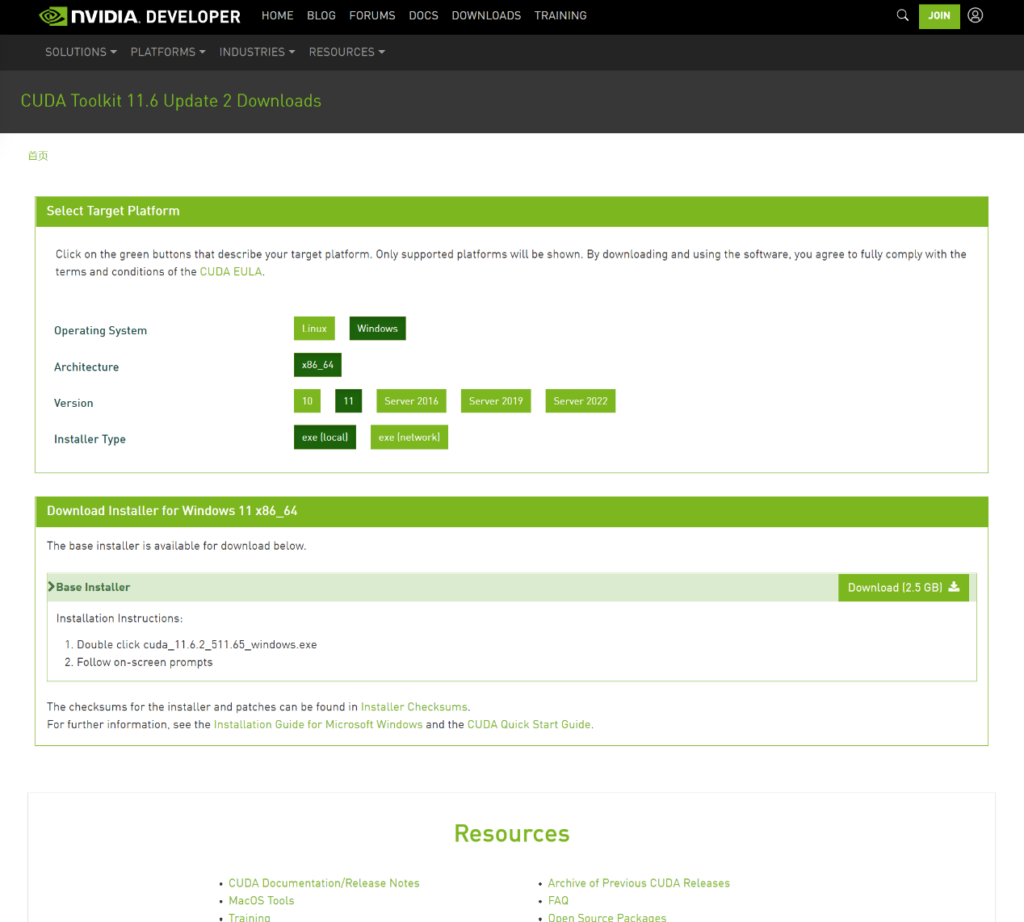
3、下载zlib组件:http://www.winimage.com/zLibDll/zlib123dllx64.zip。解压缩后按照自己的喜好存放好,在系统的PATH环境变量中加入“zlibwapi.dll”这个文件所在的路径信息。
4、去Nvidia官方网站下载cuDNN:https://developer.nvidia.com/cudnn,先注册才能下载,目前的版本是:cudnn-windows-x86_64-8.3.3.40_cuda11.5-archive.zip。

解压缩后分别把“bin”、“include”、“lib”文件夹下的文件分别复制到CUDA的对应文件夹中。以我目前的机器环境为例,复制“…\bin\cudnn.dll”到“C:\Program Files\NVIDIA GPU Computing Toolkit\CUDA\v11.6\bin”文件夹,复制“…\ include \cudnn.h”到“C:\Program Files\NVIDIA GPU Computing Toolkit\CUDA\v11.6\ include” 文件夹,复制“…\lib\cudnn*.lib”到“C:\Program Files\NVIDIA GPU Computing Toolkit\CUDA\v11.6\lib” 文件夹。
至此,Nvidia 的机器学习环境安装就绪。
个人围棋AI工具
下载Sabaki和Katago:
- Sabaki:https://sabaki.yichuanshen.de,目前的版本是“0.52.0”版。
- Katago:https://github.com/lightvector/KataGo/releases/tag/v1.11.0,目前的版本是“1.11.0”版,要注意平台“cuda11.2-windows-x64”,还要注意下载“katago-v1.11.0-cuda11.2-windows-x64.zip”这个文件,不要下载“katago-v1.11.0-cuda11.2-windows-x64+bs29.zip”,多的“bs29”是趣向版,最大支持29×29的棋盘,但会消耗算力。
- Katago训练形成的权重文件:https://katagotraining.org/networks/,如下图:
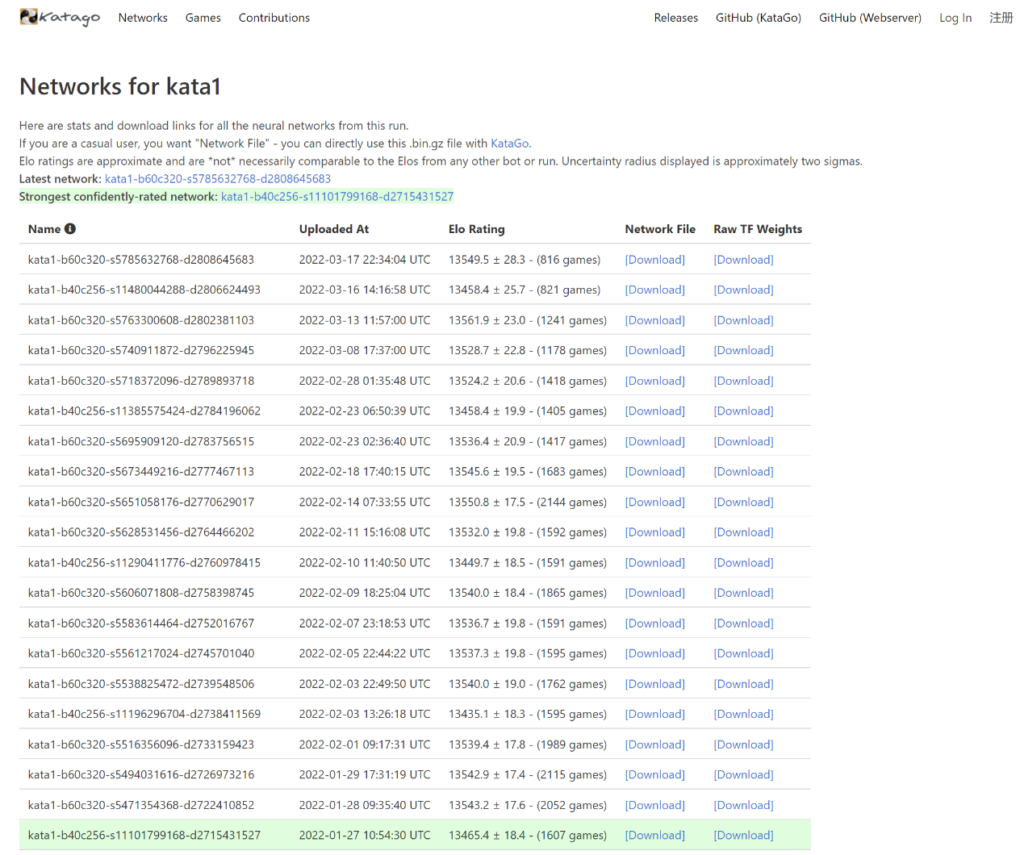
全部下载的文件(2022年3月26日)
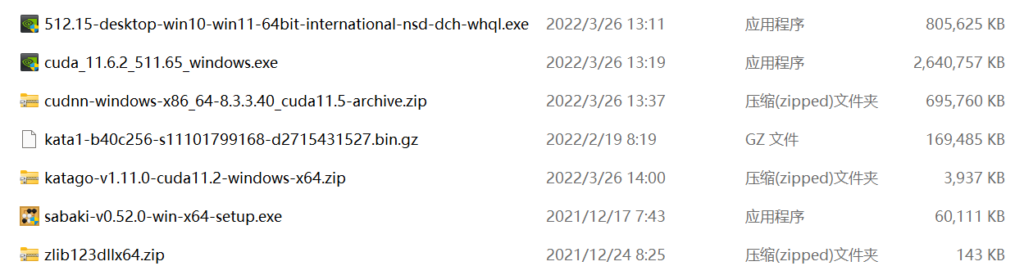
安装Sabaki。
解压缩Katago压缩包,运行命令行窗口,执行命令(注意在“katago.exe”所在的文件夹下):katago.exe genconfig -model kata1-b40c256-s10568986624-d2575992043.bin.gz -output sabaki.cfg
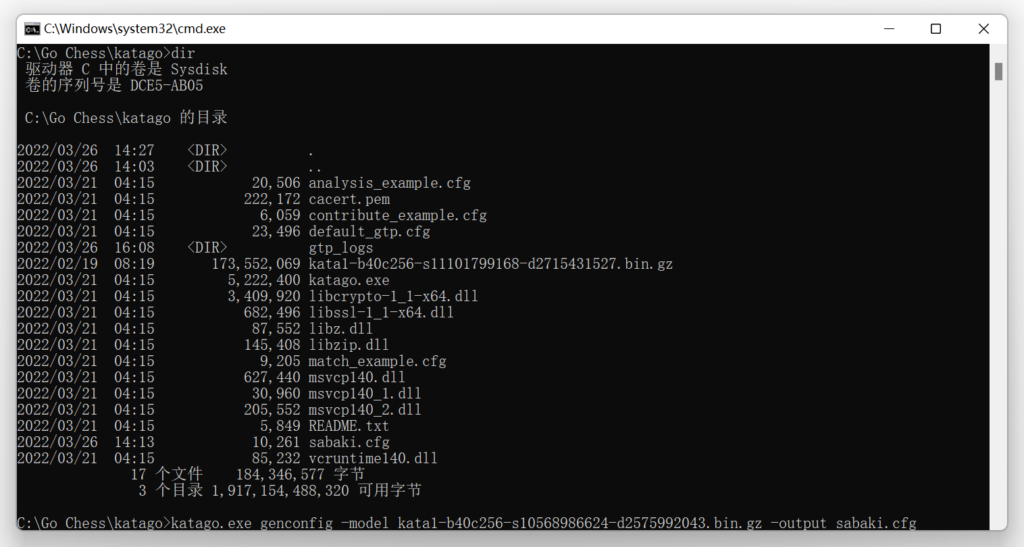
生成本机配置文件的过程中要提问几个问题:
- 问katago默认的围棋规则是什么,我们这里就选中国规则,输入:chinese,然后回车;
- 问katago要不要对读秒之类的时间规则加个额外限制,我们这里选不用。输入:n,然后回车;
- 问是否允许katago在对手读秒的时候思考,默认是否,我是直接回车;
- 问katago要使用哪个计算核心,我只有一块显卡,选项是“0”,直接回车;
- 问katago的内存上限设置为多少,我的内存是64GB,输入8,直接回车。然后就是AI引擎自己运行测试硬件的性能,自动选择参数生成配置文件后结束运行。
下面结合截图介绍Sabaki的配置:
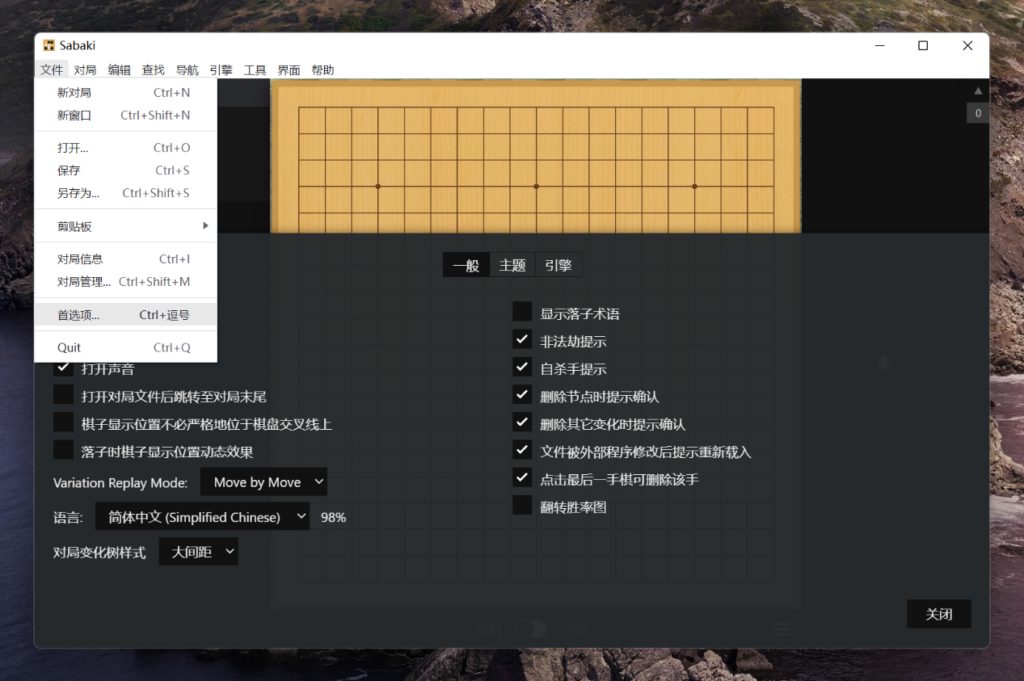
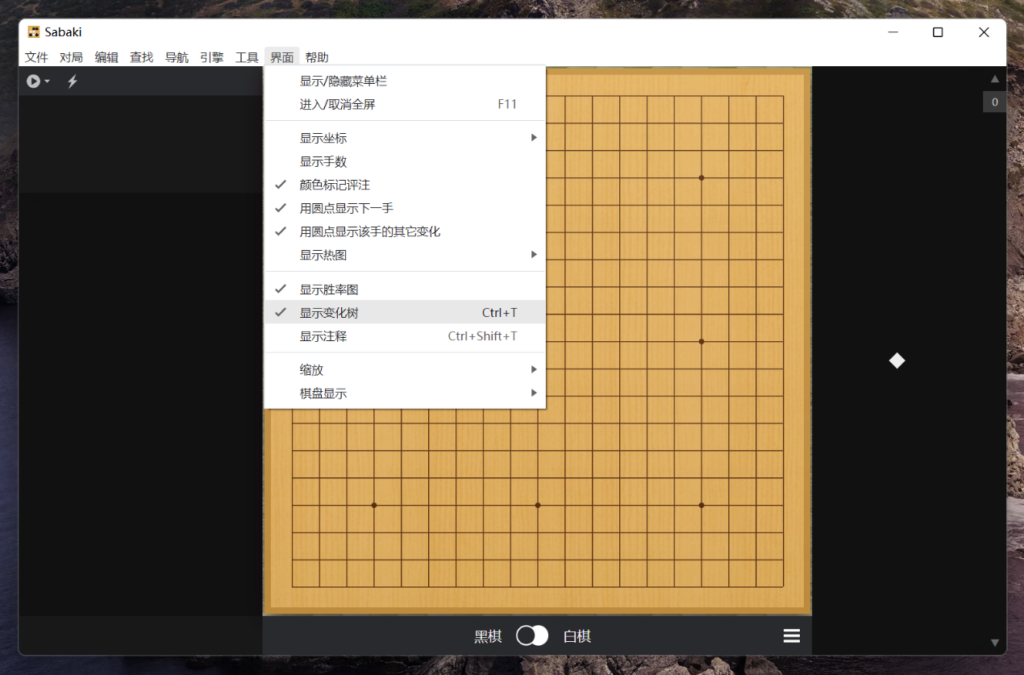
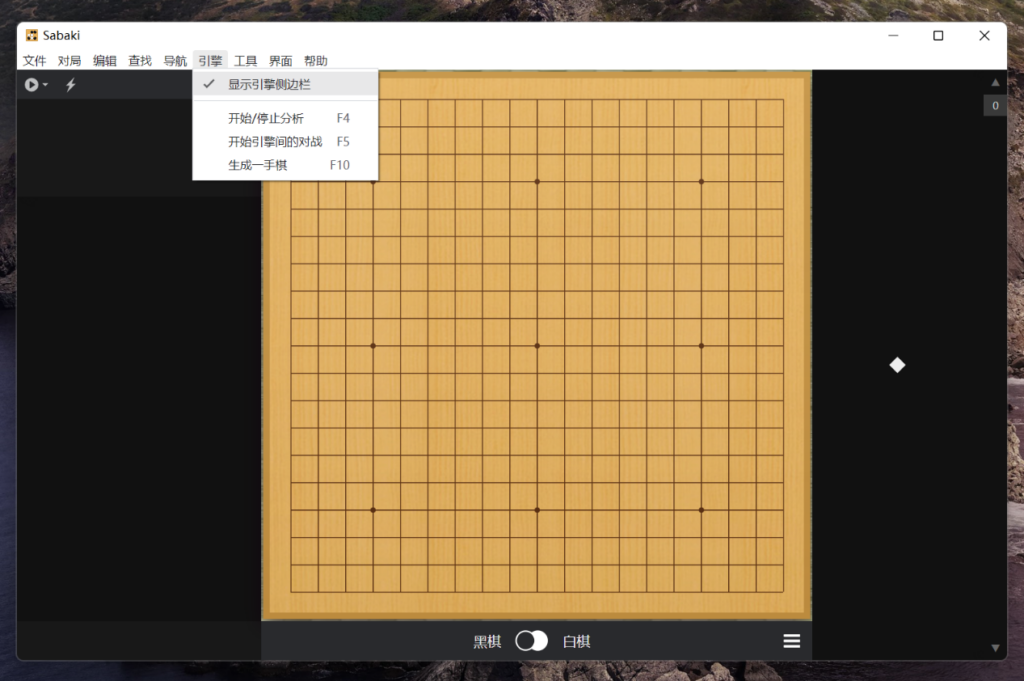
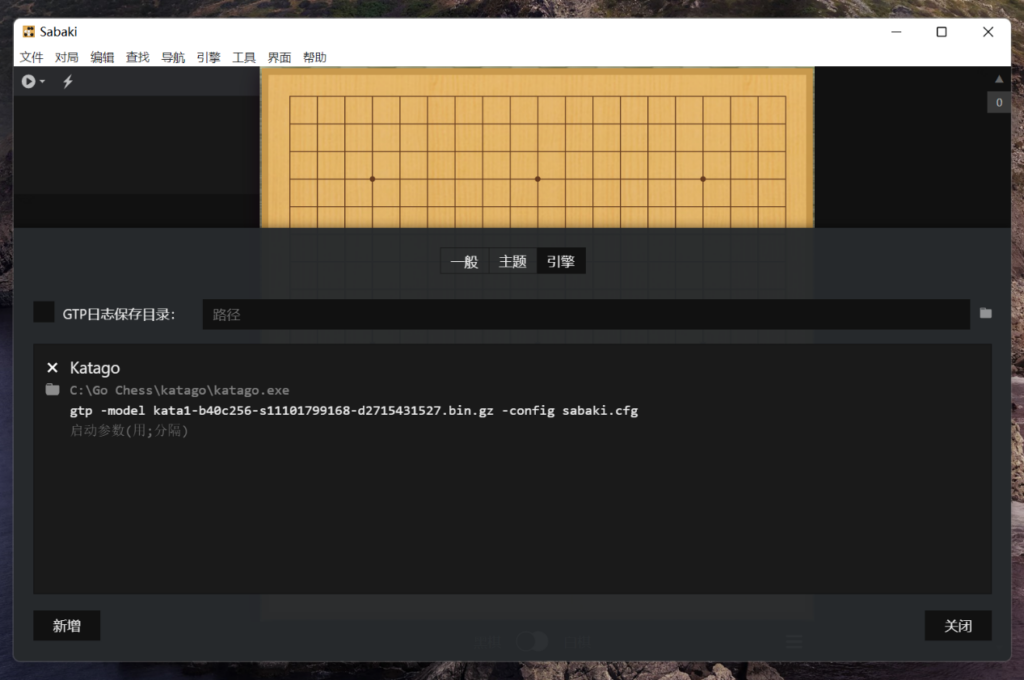
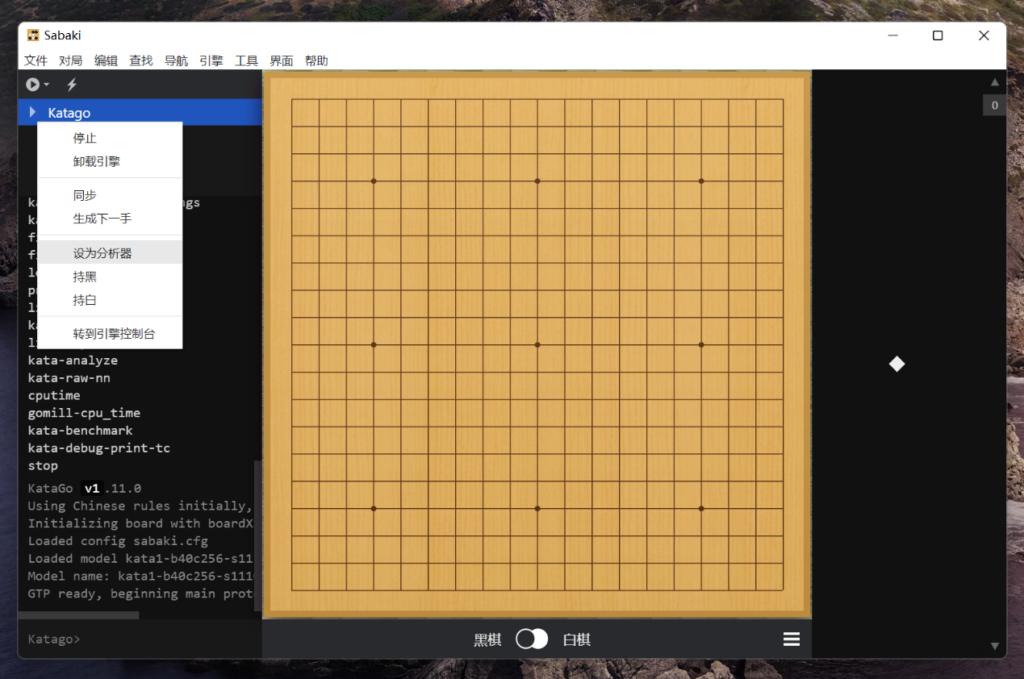
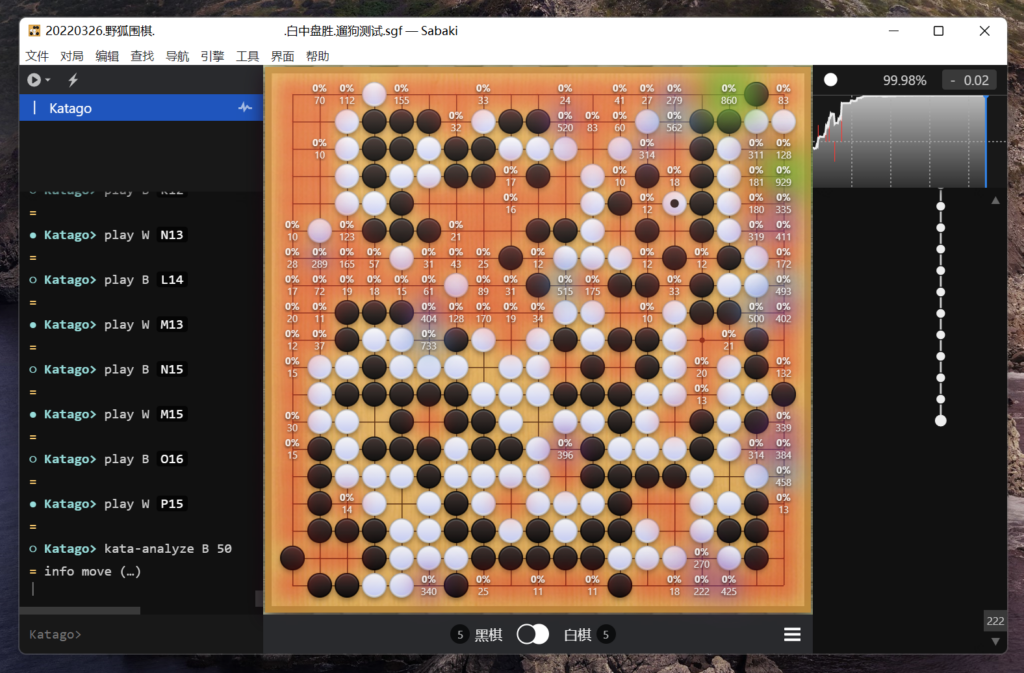
两点说明:
1、 从搭建过程就可以看出来,机器学习平台不是大众化的东西,需要一定的专业知识和足够的耐心(别看就这个教程,自己实验摸索加踩坑,前前后后也花了10小时左右);
2、 因为平台涉及到硬件、操作系统、驱动程序、机器学习环境、独立组件、围棋图形化界面程序、AI引擎程序等,都有调整和升级的可能,特别是隔一段时间(比如一年半载),这部分调整和升级后的程序与没有变化的那部分程序就有可能不能完美配合工作。所以,且行且珍惜吧。